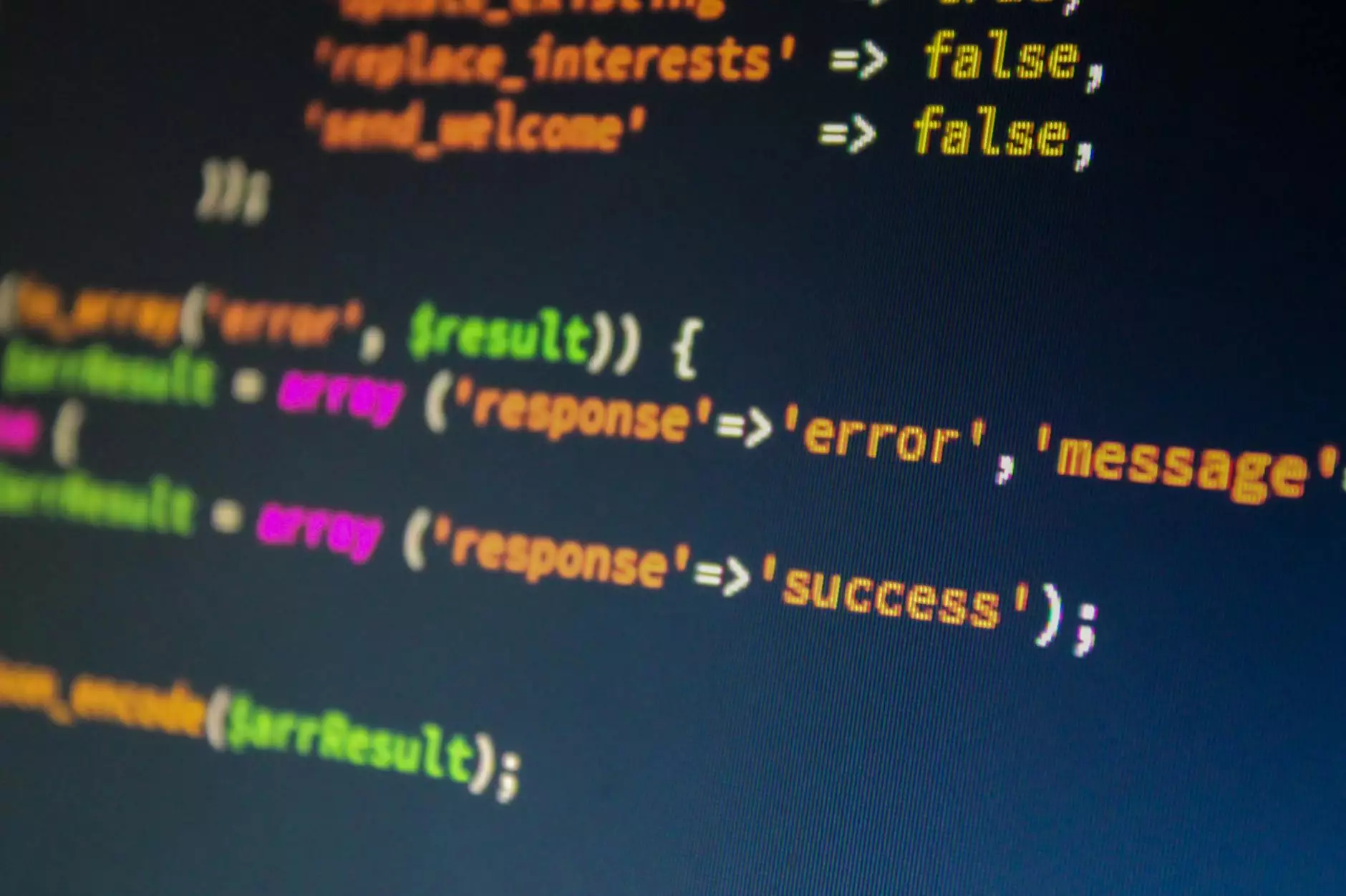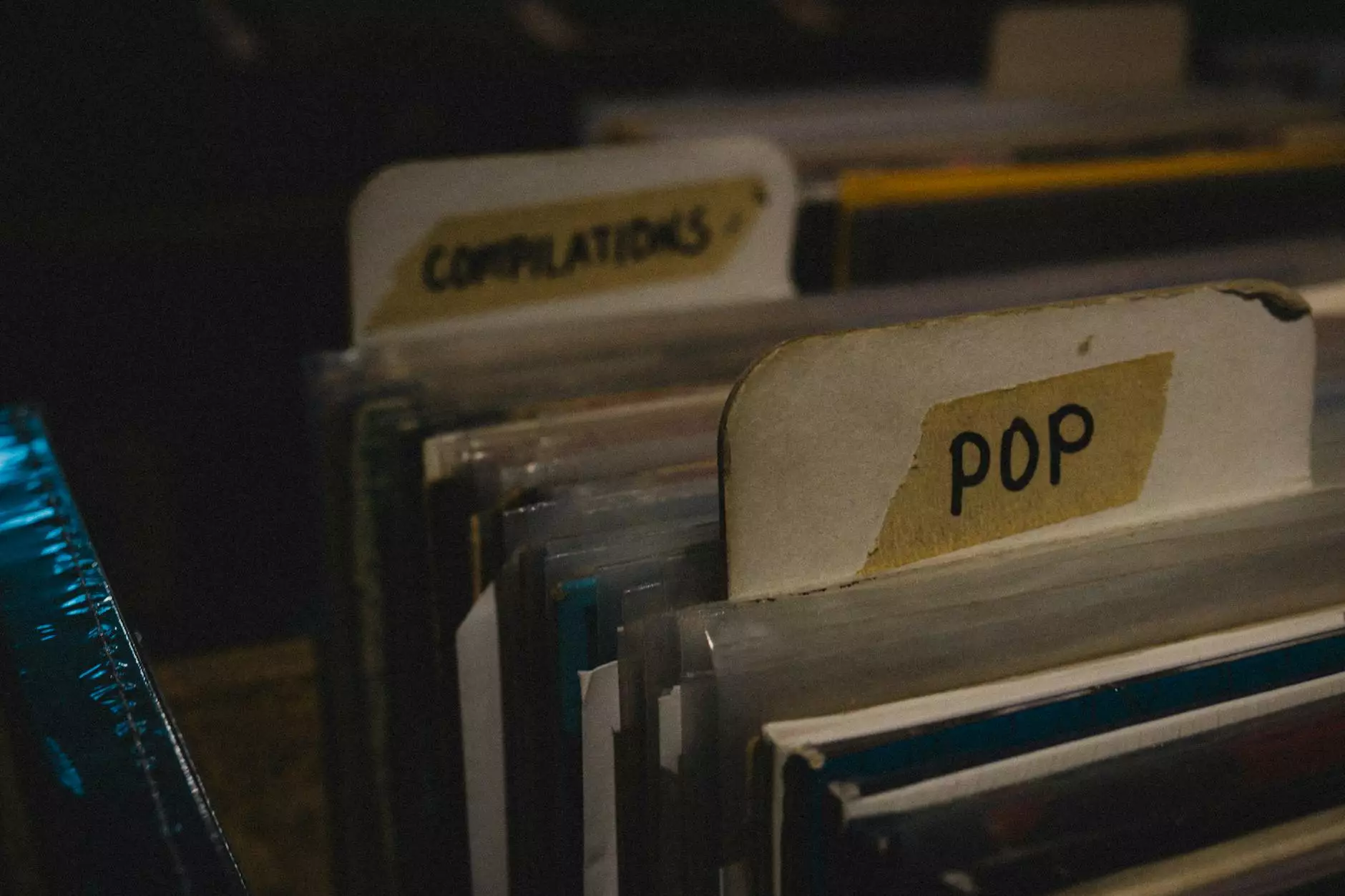Unlocking Potential: Host Remote Desktop Windows 8 for Seamless IT Services

In today's fast-paced business environment, remote desktop solutions have become indispensable. Whether you're managing a team, providing technical support, or developing innovative software, having the capability to access systems remotely is crucial. In this comprehensive guide, we will explore how to host remote desktop Windows 8, providing you a gateway to enhanced productivity, user support, and seamless collaboration.
The Importance of Remote Desktop Technology
Remote desktop technology allows users to connect to and control another computer over a network. This capability is not just a convenience; it's a transformative tool in IT services. Here’s why understanding how to host remote desktop Windows 8 can benefit your business:
- Increased flexibility: Employees can work from various locations, enhancing work-life balance.
- Cost-effective support: IT teams can troubleshoot problems without being physically present, saving time and travel costs.
- Enhanced security: Secure connections ensure sensitive data is protected while being accessed remotely.
- Remote access for software development: Developers can work on projects from anywhere, improving collaboration and productivity.
Requirements for Hosting Remote Desktop on Windows 8
Before diving into the process, it's essential to understand the prerequisites for hosting a remote desktop session on Windows 8.
Hardware Requirements
Ensure your computer meets the following specifications:
- Processor: Minimum dual-core processor for optimal performance.
- RAM: At least 4GB, although 8GB is recommended for smoother operation.
- Network Connection: Reliable broadband connection is necessary for uninterrupted sessions.
Software Requirements
You also need to ensure that you have the right software in place, including:
- Windows 8 Professional or Enterprise: Only these versions support remote desktop hosting.
- Remote Desktop Client Software: This is typically included in Windows, but ensure it is updated.
Step-by-Step Guide to Host Remote Desktop Windows 8
Now that you've understood the requirements, let’s look at how to host remote desktop Windows 8. Follow these detailed steps to get started:
Step 1: Enable Remote Desktop
To start, you need to enable remote desktop access on your Windows 8 device:
- Go to the Start Screen.
- Right-click on the Computer icon, then select Properties.
- Click on the Remote settings link on the left sidebar.
- Under Remote Desktop, select the option that says Allow remote connections to this computer.
- If prompted, confirm that you want to enable remote connections and click OK.
Step 2: Configure Firewall Settings
Next, you need to configure your firewall to allow remote desktop connections:
- Open the Control Panel and navigate to System and Security.
- Select Windows Firewall and then click on Allow an app or feature through Windows Firewall.
- Find and check the box next to Remote Desktop.
- Click OK to save your settings.
Step 3: Find Your Computer’s IP Address
Your remote desktop connection depends on knowing your machine’s IP address:
- Press the Windows key + R to open the Run dialog.
- Type in cmd and press Enter to open the Command Prompt.
- Type ipconfig and hit Enter. Look for your IPv4 address; this is what you'll use to connect remotely.
Step 4: Connect to Remote Desktop
Finally, you can connect to the remote desktop:
- On another computer, open the Remote Desktop Connection application.
- Enter the IP address of the Windows 8 machine you want to connect to.
- Click Connect.
- Enter the username and password of the user account on the remote Windows 8 machine.
- You should now have access to your remote desktop!
Benefits of Using Remote Desktop Hosting on Windows 8
Utilizing remote desktop hosting on Windows 8 can significantly streamline operations for businesses. Here are some key benefits:
1. Streamlined IT Services
The ability to troubleshoot and resolve issues remotely allows IT professionals to maintain productivity levels. Quick fixes prevent downtime and hardware strain.
2. Enhanced Collaboration in Software Development
With remote access, development teams can share resources, debug code, and work collaboratively from different geographical locations. This flexibility boosts creativity and innovation.
3. Improved Customer Service
Customer support teams can assist users directly from their desktops, reducing resolution times and improving user satisfaction. Quick access to the customer’s screen allows for effective problem solving.
4. Cost Savings
A reduction in the need for on-site visits translates to substantial savings in operational costs. Remote support is invariably more efficient than traditional methods.
Common Issues and Troubleshooting Tips
While the process to host remote desktop Windows 8 is straightforward, you may encounter some issues. Here are common problems and how to resolve them:
Problem 1: Unable to Connect
If you cannot connect to the remote computer:
- Check if remote desktop is enabled on the host machine.
- Ensure your firewall settings allow remote desktop connections.
- Verify the IP address and ensure it hasn’t changed (if using a dynamic IP).
Problem 2: Slow Connection Speeds
If the remote connection is slow:
- Check your internet connectivity and consider a wired connection for better stability.
- Reduce the quality settings in the remote desktop options to optimize speed.
Conclusion
In conclusion, understanding how to host remote desktop Windows 8 equips businesses with the tools necessary for effective IT support, agile software development, and enhanced service delivery. By leveraging this technology, you can ensure your organization maintains a competitive edge in an increasingly digital world.
For further assistance and solutions tailored to your specific needs, visit RDS Tools today!